
- #Easybee for data transfer from iphone to pc how to#
- #Easybee for data transfer from iphone to pc install#
- #Easybee for data transfer from iphone to pc software#
- #Easybee for data transfer from iphone to pc Pc#
- #Easybee for data transfer from iphone to pc windows 7#
#Easybee for data transfer from iphone to pc Pc#
Plugin your iPhone to your PC with a USB cable and as the connection establishes an AutoPlay window will appear.
#Easybee for data transfer from iphone to pc windows 7#
Those who have a windows 7 PC, can complete the transfer process via the AutoPlay option. Now on your personal computer, click on My Computer, next go to your phone and select the files that your want to transfer.Ĭopy these files from the iPhone folder and paste them into the computer. Allow the connection to establish successfully by tapping “Trust” on your iPhone. You can connect the iPhone to a PC using a USB cable.
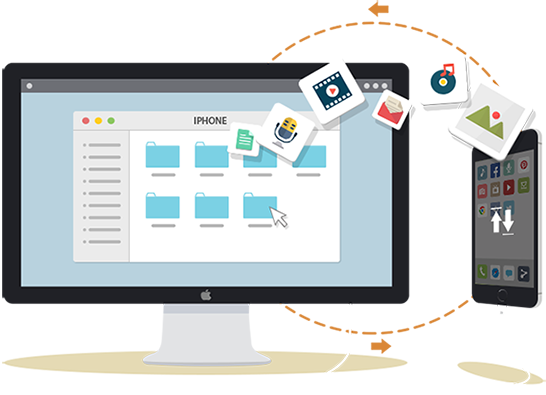
There are other ways to transfer files also like using Windows File Explorer, Windows AutoPlay, and Bluetooth.įile explore comes with a graphical user window that can be used for data management. Want to transfer files from iPhone to Windows, you do not have to rely only on iCloud and iTunes. From there, you can select the file you want to download and start the download process.
#Easybee for data transfer from iphone to pc install#
If you do not want to install iCloud on your personal computer, you can simply log in to. Please note that the first step will be the same whether you are working through an iCloud app or. That’s it you have the required file on your personal computer. Click on the download tab available in the upper right corner. Now select the file you want to transfer to your PC from your phone and upload on to the iCloud account.Īfter the file has been uploaded on the iCloud account, log on to your computer and launch iCloud.Įnter your iCloud account details and select the files that your want to download. On your iPhone, launch iCloud and log in to your account. You can do the complete transfer process by either the iCloud app or.

Users can avail this data across multiple devices. iCloud allows you to store and manage information like files, photos, and backup secure and up-to-date. Part 3: Transfer File from iPhone to PC with iCloudĪnother way to transfer files from iPhone to PC is via iCloud. And then go to the File Sharing option.Ī list of shareable files will appear, from there you can select the file by dragging and dropping or by just clicking on Save to button. Select your device from the “ Device” section from this iTunes window. Transfer Files with iTunes via File SharingĬonnect your iPhone with your computer using a USB cable and launch iTunes on your computer. The data will be backed up on iTunes, and from there you can retrieve the files on any device. Now open iTunes, click on your device and select the file type you want to transfer, for instance, photos, books, music, and podcast files.Ĭlick on the sync in button, select the folder or file, and click on the apply button. Proceed with installing the latest version of iTunes on your phone.Ĭonnect your iPhone with the PC using a USB cable and once the connection is established, unlock the phone by adding the password.Ĭlick on “Trust” so that the transfer process begins. Mentioned below are steps using which you can transfer files from iTunes to your personal computer.īefore you start the transfer process, you need to organize the entire file that needs to be transferred into one folder.
#Easybee for data transfer from iphone to pc software#
It is an in-built software that lets you transfer and organize files using iTunes. Part 2: Transfer Files from iPhone to PC with iTunesĪnother great way to transfer files from iPhone to PC is using iTunes. The only person that has access to your data is you, so do not worry about any data leaks. Besides, the software is not just about its efficiency, but also safety and security. You can transfer your iPhone data from PC to Mobile Trans with one click.
#Easybee for data transfer from iphone to pc how to#
Even if you are wondering how to transfer the large video files from iPhone to pc, MobileTrans can be a reliable solution. Once the export has been completed, you can import the files to your iPhone again whenever you want and wherever you want.Īll you need is these three steps and the transfer process is complete. Do not disconnect the device, until the MobileTrans export process completes.
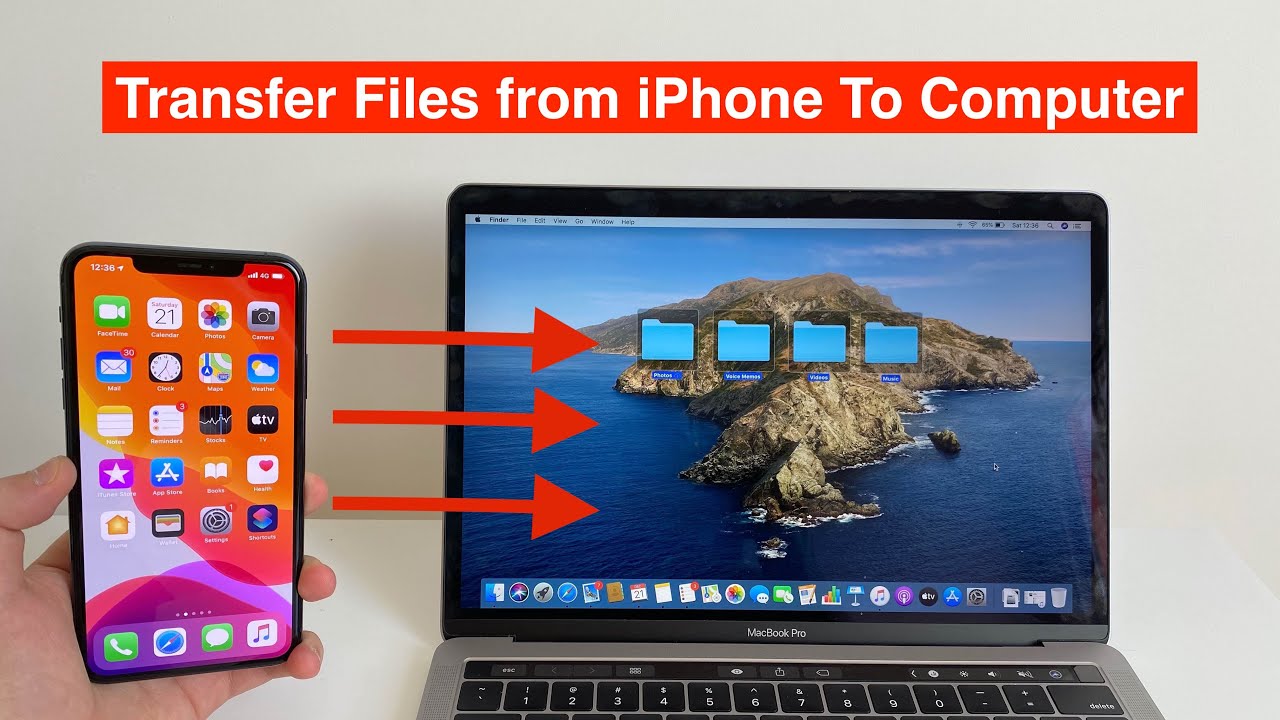
From here, choose the file that you want to transfer.Īfter the files have been selected, click on the export button to begin the process. Once the connection has been established click on the File Transfer option and from there click on Export to computer.Īfter the connection is established, a window will show all the data types that can be transferred from your iPhone to your computer. To connect your iPhone with the PC, you will have to connect your iPhone with your computer with USB cable. Let us see how you can transfer your file from your phone to your computer with Mobile Trans. With its seamless interface, you can transfer from one device to another within a few clicks. Transferring files from iPhone to PC is quite simple when you have software like MobileTrans. Part 1: Transfer Files from iPhone to PC with MobileTrans
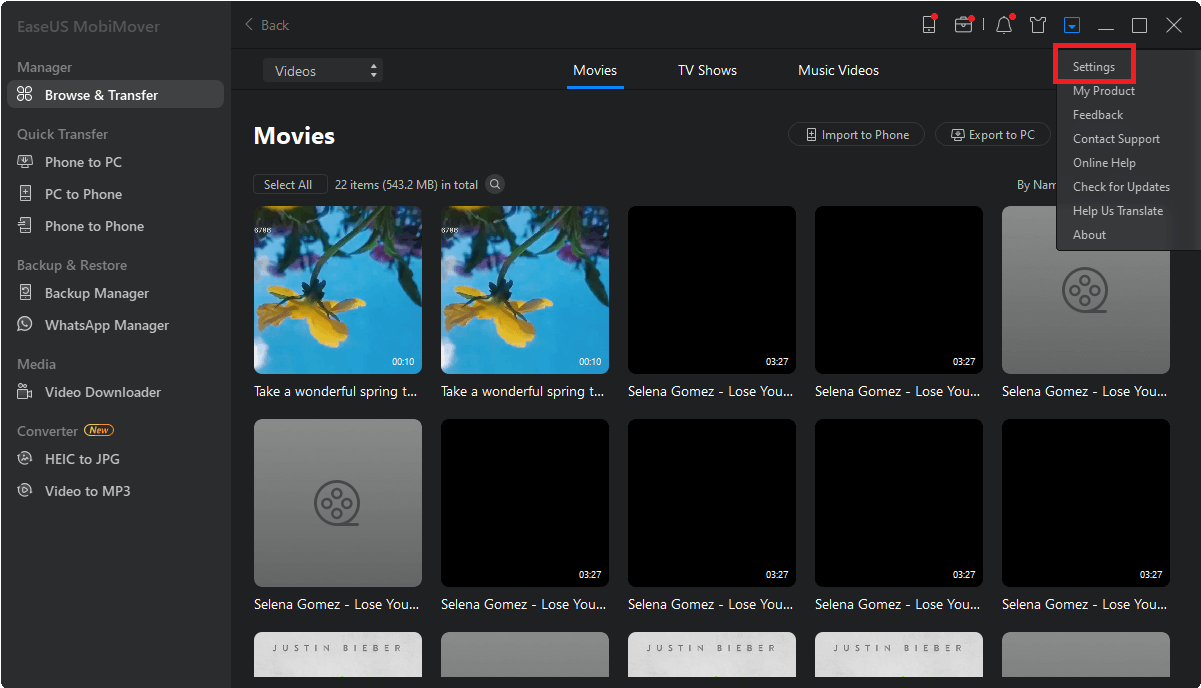
Part 4: Transfer Files from iPhone to PC without iTunes


 0 kommentar(er)
0 kommentar(er)
